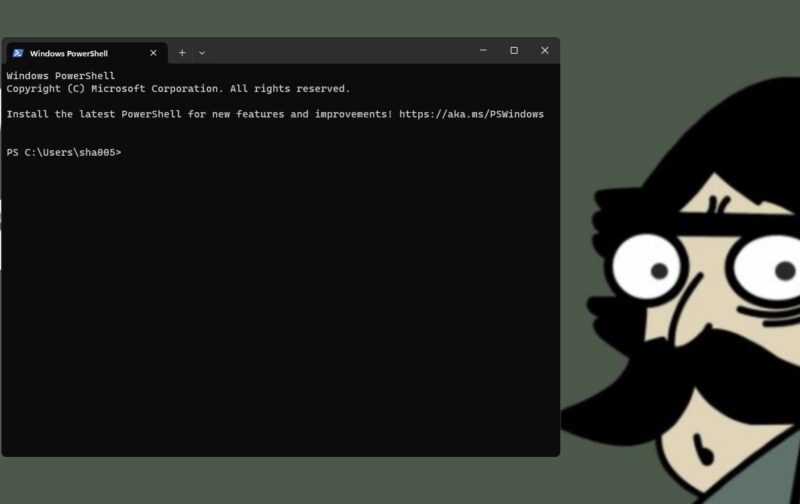When dealing with the peculiar habit of PowerShell popping up upon startup in Windows 11 or Windows 10, it’s crucial to understand both the root causes and the effective remedies that can halt this behavior. PowerShell, a powerful scripting tool integral to Windows, is designed to automate tasks and manage system configurations.
Yet, its unexpected appearance at startup can be both baffling and annoying. This blog looks into why PowerShell might open on startup and outlines a comprehensive suite of solutions to prevent it from happening.
Key Takeaways
- Underlying Causes for PowerShell Popping Up: The sudden appearance of PowerShell on startup can be attributed to a variety of factors including, but not limited to, startup configuration settings, malware infection, corrupt registry entries, scheduled tasks, and shortcuts placed in the Startup folder.
- Disabling PowerShell via Task Manager: One effective method to prevent PowerShell from automatically launching at startup is to disable it through the Task Manager’s Startup tab, addressing the issue without hampering system functionality.
- Removing PowerShell Shortcuts and Scheduled Tasks: Identifying and removing any PowerShell shortcuts from the Startup folder or disabling PowerShell-related tasks in Task Scheduler can eliminate two common triggers for its auto-start behavior.
- System Scans for Malware and Corruption: Running antivirus scans and using Windows’ built-in System File Checker (SFC) and Deployment Image Servicing and Management (DISM) tools can help rectify issues caused by malware or corrupt system files, potentially stopping PowerShell from opening unexpectedly.
- Advanced Troubleshooting with Autoruns and Clean Boot: Utilizing Microsoft’s Autoruns utility offers a detailed view of startup processes, allowing for precise management, while performing a clean boot helps in diagnosing if third-party software is the root cause of PowerShell’s startup behavior.
- Additional Measures and Considerations: Beyond the direct methods to prevent PowerShell from starting up, maintaining system health through regular backups, system updates, and exploring additional solutions like the System Maintenance Troubleshooter, can contribute to resolving and preventing this issue.
Why Does PowerShell Keep Popping Up?
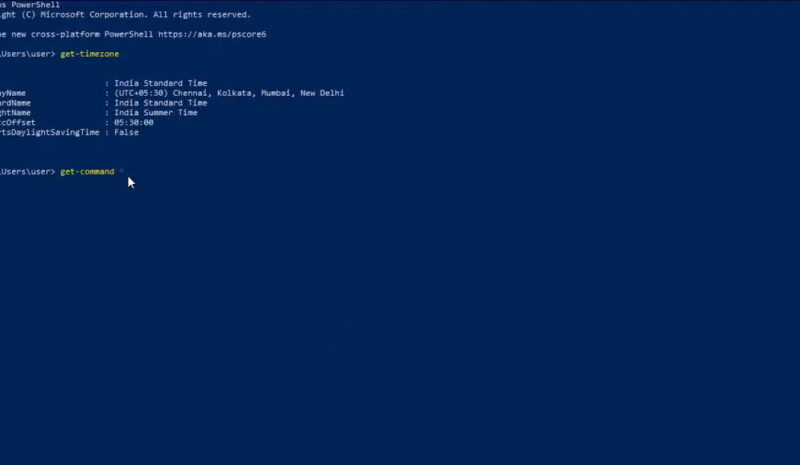
The unexpected opening of the PowerShell window during startup can be attributed to several factors. Primarily, it could be set as a startup application or, more concerningly, be indicative of a malware attack.
The reasons for PowerShell’s autostart behavior include:
- Startup Configuration: PowerShell might be enabled in the Task Manager’s Startup tab, set to run at system boot.
- Malware Infection: Malicious software can trigger PowerShell to execute unwanted scripts.
- Corrupt Registry Entries: Damaged Windows registry entries may cause PowerShell to launch erroneously.
- Scheduled Tasks: Certain scheduled tasks could be configured to use PowerShell, prompting its window to appear.
- Startup Folder Shortcut: A shortcut to PowerShell in the Startup folder will automatically launch it upon system startup.
What are the solutions?
Various reasons can cause PowerShell to open on startup. You can fix the issue and boost your system performance by using these methods.
1. Disable PowerShell in Task Manager
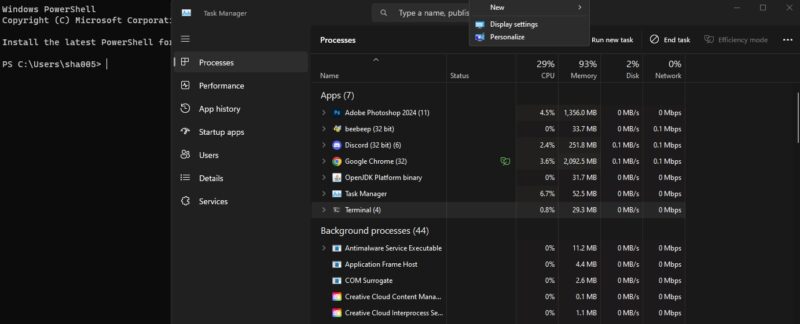
To prevent PowerShell from launching at system startup, use the Task Manager:
- Press
Ctrl + Shift + Escto open Task Manager. - Navigate to the
Startuptab. - Find
Windows PowerShellin the list, right-click it, and selectDisable. This method stops PowerShell from activating during the boot process, potentially mitigating the issue without affecting system functionality.
2. Remove PowerShell Shortcut from the Startup Folder
PowerShell might be set to start automatically if there’s a shortcut in the Startup folder. To remove it:
- Press
Windows Key + R, type%ProgramData%\Microsoft\Windows\Start Menu\Programs\StartUp, and hit Enter. - Locate any PowerShell shortcut in the folder and delete it. This action ensures PowerShell doesn’t open due to a shortcut in the Startup folder, eliminating a common cause for its unexpected launch.
3. Use Microsoft’s Autoruns
Autoruns is a comprehensive utility that allows users to manage startup items:
- Download and run Microsoft’s Autoruns utility.
- Search for entries related to PowerShell startup and uncheck them to disable them. This approach provides granular control over startup processes, including hidden or non-obvious tasks that might trigger PowerShell.
4. Run SFC and DISM Scans
System File Checker (SFC) and Deployment Image Servicing and Management (DISM) are built-in Windows tools for repairing corrupt files:
- Open Command Prompt as Administrator.
- Run
sfc /scannowand wait for the process to complete. - If issues persist, run DISM with
DISM /Online /Cleanup-Image /RestoreHealth. These tools can fix system corruption that might be causing PowerShell to execute unintentionally.
5. Malware Removal
Malware can cause unexpected behavior, including the launching of PowerShell:
- Perform a full system scan with a trusted antivirus or a specialized Malware Removal Tool.
- Follow the tool’s recommendations to remove any detected malware. This step is crucial for ensuring that no malicious software is exploiting PowerShell for harmful purposes.
6. System Maintenance Troubleshooter
The System Maintenance Troubleshooter can resolve issues causing PowerShell to pop up:
- Type
Control Panelin the search bar and open it. - Navigate to
Troubleshooting>System and Security>Run maintenance tasks. - Follow the prompts to complete the troubleshooting process. This automated tool can detect and fix a variety of system issues that might lead to PowerShell’s unexpected behavior.
7. Clean Boot Mode
A Clean Boot starts Windows with a minimal set of drivers and startup programs:
- Type
msconfigin the search bar and open System Configuration. - On the
Generaltab, selectSelective startupand uncheckLoad startup items. - On the
Servicestab, checkHide all Microsoft servicesand then clickDisable all. - Restart your computer in this state to diagnose issues. This method helps identify if third-party software is causing PowerShell to open, allowing you to take targeted action against the culprit.
8. Temporarily Disable Windows PowerShell
Disabling PowerShell should be considered carefully:
- Open Command Prompt as Administrator.
- Execute
Dism /online /Disable-Feature /FeatureName:MicrosoftWindowsPowerShellV2Root. Remember, PowerShell is vital for administration and scripting. It should be re-enabled once the issue is resolved to maintain system functionality.
Additional Tips
- Backup Your PC: Regular backups are your safety net against data loss and system failures. Tools like MiniTool ShadowMaker offer comprehensive solutions, not just backing up files but entire disk partitions or the system as a whole. This means in the event of a major issue, you can restore your system to a previous state, minimizing downtime and data loss.
- Update Windows: Keeping your Windows operating system up to date is crucial for both security and functionality. Microsoft frequently releases updates that patch vulnerabilities, add new features, and optimize system performance. By enabling automatic updates, you can ensure your system is always equipped with the latest defenses against malware and other security threats.
- Consider Other Solutions: Exploring further, like checking Task Scheduler for rogue tasks, using CCleaner for system optimization, or creating a new administrator account, might reveal unconventional solutions.
By thoroughly exploring these methods, users can address the annoyance of PowerShell popping up at startup and ensure their system’s integrity and performance.
FAQ
Can PowerShell pop-ups indicate a compromised system security?
Yes, PowerShell pop-ups can sometimes be a sign of a compromised system, especially if they are executing unknown or unexpected scripts. It’s advisable to run a thorough malware scan to check for any security breaches.
Will disabling PowerShell in the Task Manager affect system operations or scripts that rely on it?
Disabling PowerShell from the Task Manager’s Startup list only prevents it from launching automatically at startup. It does not affect the ability to manually run PowerShell or scripts that rely on it for operations.
Are there any risks involved in using third-party utilities like Autoruns to manage startup items?
While third-party utilities like Autoruns provide detailed insights into startup processes, users should proceed with caution and have a basic understanding of what each startup item does before disabling it, to avoid inadvertently impacting system functionality.
How often should I run SFC and DISM scans to keep my system healthy?
Running SFC and DISM scans is recommended as part of regular system maintenance or when you encounter system errors and file corruption. There’s no strict frequency, but doing so every few months, or after experiencing system issues, can help maintain system integrity.
Can initiating a Clean Boot help identify non-malware-related causes for PowerShell pop-ups?
Yes, initiating a Clean Boot can help identify if third-party software or drivers are causing PowerShell to pop up by starting Windows with a minimal set of drivers and programs. This process allows users to systematically enable services and startup items to pinpoint the cause.
Is there a way to monitor or log what PowerShell scripts are running at startup if I suspect malicious activity?
Users can utilize the Event Viewer in Windows to monitor PowerShell execution policies and script runs. By checking the Windows Logs > Application and Services Logs > Microsoft > Windows > PowerShell > Operational log, you can see detailed information about PowerShell activities, including scripts executed at startup.
Final Words
The annoyance of PowerShell spontaneously opening on Windows startup can typically be resolved through a combination of understanding the underlying causes and applying the appropriate fixes. Whether it’s adjusting startup settings, performing system scans, or utilizing advanced troubleshooting tools, the solutions outlined here offer a comprehensive approach to resolving this issue.
Sharing your success stories or additional insights after applying these methods can be incredibly helpful to others navigating the same challenges. Furthermore, individuals experiencing the Adobe Out of Memory error will find that applying a similar approach to focused troubleshooting can be equally effective.