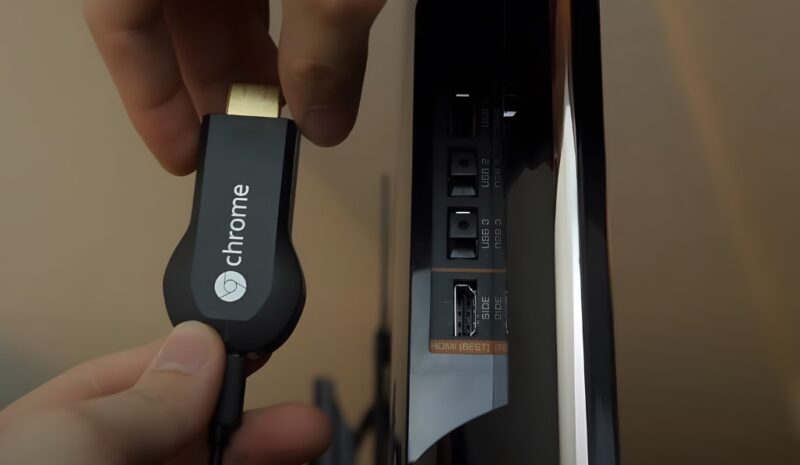Are you eager to upgrade your home entertainment experience? Chromecast, Google’s compact yet powerful device, is your perfect companion. Since its debut in 2013, Chromecast has been transforming ordinary TVs into smart entertainment hubs.
With various updates over the years, including the remarkable Chromecast Ultra, it’s become more versatile and user-friendly. Whether it’s streaming your favorite series in stunning 4K or sharing a presentation in Guest Mode, Chromecast seamlessly integrates with your daily life.
In this guide, we’ll walk you through how to set up and use Chromecast with your PC or laptop. Imagine effortlessly streaming content from Netflix or YouTube directly to your TV, or mirroring a video file from your laptop to a larger screen. Chromecast makes all of this possible.
The setup process is straightforward, requiring only a few simple steps and tools: a good Wi-Fi connection, a compatible browser (Google Chrome is the top choice), and the necessary Chromecast extensions and apps.
Key Takeaways
-
Discover how to connect Chromecast to your PC or laptop, including detailed setup instructions and troubleshooting tips.
-
Learn about various alternatives to Chromecast for streaming from your PC or laptop, catering to different connectivity needs and preferences.
A Detailed Step-By-Step Guide

Step 1: Prepare the Equipment
Before starting, ensure you have your Chromecast device, a monitor with an HDMI port, your PC or laptop, and a stable Wi-Fi connection. The Chromecast will serve as a bridge between your PC/laptop and the monitor.
Step 2: Connect Chromecast to the Monitor

Find an available HDMI port on your monitor and plug in the Chromecast. This step is straightforward; the Chromecast should fit easily into the HDMI slot.
Step 3: Power-up the Chromecast
You can power your Chromecast in two ways: either by connecting the USB cable to a USB port on the monitor (if it has one) or by using the provided power adapter plugged into an outlet. It’s essential to ensure that your Chromecast is powered on for it to work.
Step 4: Connect the Monitor to HDMI Input
Use your monitor’s controls to switch the input to the HDMI port that the Chromecast is connected to. You should see a setup screen or the Chromecast logo when it’s correctly connected.
Step 5: Set Up Chromecast on Your PC or Laptop
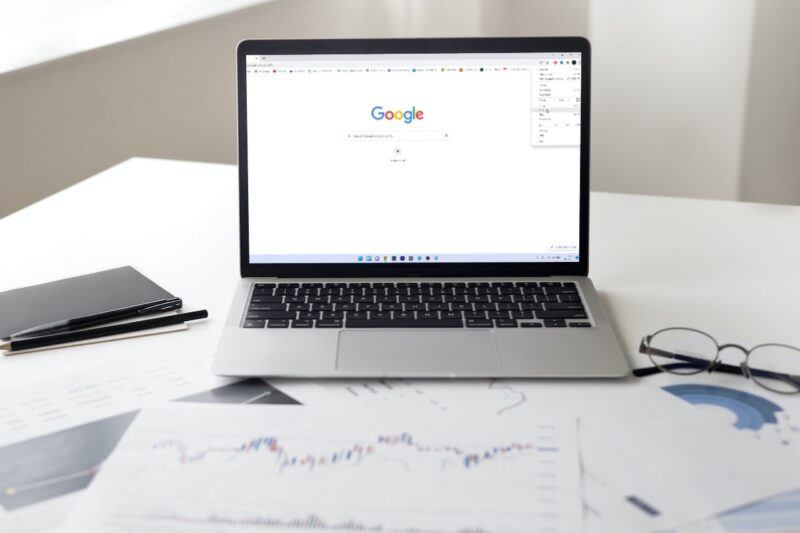
On your PC or laptop, open the Google Chrome browser. If you don’t have Chrome, download and install it first. In Chrome, go to the Chromecast setup page and follow the instructions. This will involve connecting your Chromecast to your Wi-Fi network, ensuring it’s on the same network as your PC or laptop.
Step 6: Start Casting Content
After setting up, click on the three vertical dots in the upper right corner of Chrome to open the menu. Select ‘Cast’, and a list of available devices will appear. Choose your Chromecast device from this list. You can opt to cast a specific Chrome tab, your entire desktop, or a specific file.
Step 7: Manage Your Content
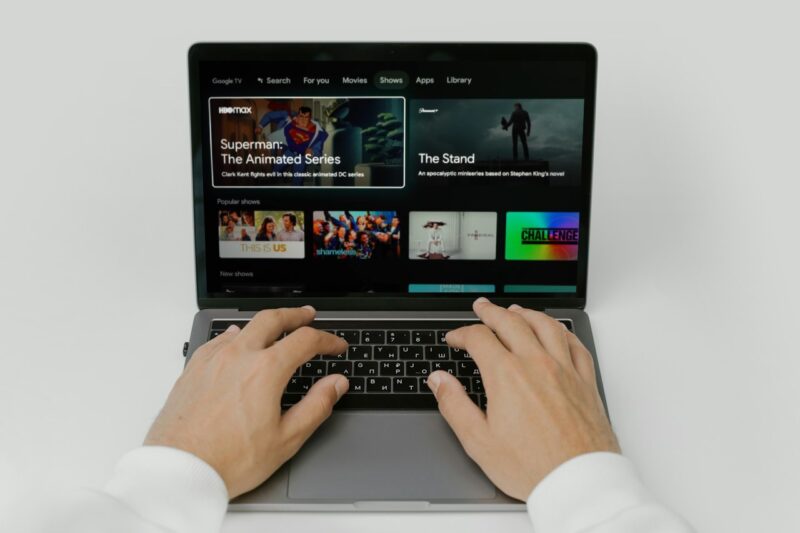
Once you start casting, whatever you chose to cast will appear on the monitor. You can play videos, display presentations, or even mirror your desktop. This setup turns your monitor into a smart display, powered by your PC or laptop.
Step 8: Learn How to Disconnect
When you’re finished, to stop casting, simply click the ‘Cast’ icon in the Chrome browser and select ‘Stop casting’. Your monitor will revert to its original state.
Troubleshooting Tips
If you encounter issues, such as the Chromecast not appearing in Chrome, first ensure both devices (your PC/laptop and Chromecast) are connected to the same Wi-Fi network. Restarting your devices, including the Wi-Fi router, can often resolve connectivity issues.
Are There Any Alternatives That Can Provide the Same Experience?
While Chromecast has been a popular choice, several other options can offer a comparable, if not more tailored, experience.
Wireless HDMI

A Wireless HDMI kit can be an excellent alternative to Chromecast, especially for those who want a direct connection between their PC/laptop and a TV or monitor without the complexity of Wi-Fi. These kits typically consist of a transmitter and a receiver. The transmitter connects to your PC or laptop, and the receiver plugs into the HDMI port of your TV or monitor. This setup is ideal for streaming video, gaming, or extending your desktop without any lag or compression.
Miracast
Miracast is a wireless display standard included in Windows 8.1 and 10, which allows you to mirror your PC or laptop screen to a TV or monitor. It works over Wi-Fi Direct, which means it doesn’t require a Wi-Fi network. Many modern smart TVs come with Miracast built-in. If your TV doesn’t support Miracast, you can purchase a Miracast dongle that plugs into your TV’s HDMI port. The setup is generally straightforward and offers a convenient way to mirror your screen without additional cables.
Apple TV (and AirPlay)

For users in the Apple ecosystem, using an Apple TV with AirPlay is a viable alternative. While primarily designed for Apple devices, there are ways to use AirPlay on Windows PCs as well. You can mirror your screen or stream content to your TV via the Apple TV. The benefit of this setup is the seamless integration with other Apple services and the high-quality streaming it offers.
Steam Link
Originally designed for streaming games from a PC to a TV, Steam Link has evolved to support more general use. You can stream not only games but also your entire desktop. This is particularly useful for gamers or those who want to use their PC from the comfort of their living room. Steam Link hardware has been discontinued, but the app is available for Smart TVs and can be used in a similar fashion.
DLNA Media Servers
If your primary use case is streaming media (like movies, music, and photos) from your PC or laptop, setting up a DLNA media server could be a great solution. Software like Plex, Emby, or Universal Media Server allows your PC to serve as a media server. You can then use a DLNA-compatible device (many smart TVs, game consoles, and set-top boxes are) to access and stream this content.
USB to HDMI Adapter

A straightforward and no-nonsense approach is using a USB to HDMI adapter. This is especially handy for laptops that lack an HDMI port. These adapters are relatively inexpensive and offer a direct cabled connection from your laptop to a TV or monitor. This method ensures minimal lag and doesn’t depend on Wi-Fi, making it reliable for presentations or watching high-definition media.
Third-Party Software Solutions
Several software options can turn your PC or laptop into a streaming server. For example, software like SpaceDesk or Splashtop allows you to extend or mirror your desktop to another device over a network. While these require a bit more setup and can depend on the strength of your network, they offer a high degree of flexibility in how you can use your additional screens.
DisplayLink

DisplayLink technology enables USB graphics, allowing users to connect multiple displays to their PC or laptop through USB. It’s a powerful solution for users needing to set up multiple monitors. While it’s more about extending your desktop than streaming media, it offers flexibility for work and multitasking.
Intel WiDi (Wireless Display)
Though phased out in favor of Miracast, Intel WiDi technology still exists in many older laptops and offers similar functionality. If your laptop supports WiDi, you can wirelessly project your screen to a compatible receiver or TV.
FAQs
How do I connect my Chromecast to HDMI?
To connect Chromecast to an HDMI port, simply plug the Chromecast device directly into an available HDMI slot on your TV. Ensure the Chromecast is powered by connecting its USB cable to a power source.
How do I connect my PC to my TV without HDMI?
If your PC and TV lack HDMI ports, you can use a VGA or DVI-to-HDMI adapter for the connection. Alternatively, consider using a Wireless HDMI kit or a streaming device like Chromecast or Roku.
Can I cast to TV without Wi-Fi?
Yes, you can cast to TV without Wi-Fi using Miracast or a Wireless HDMI kit, as both create a direct connection without needing a Wi-Fi network. Miracast is built into many modern TVs and Windows devices.
What apps can I install on Chromecast?
Chromecast itself doesn’t install apps, but it streams content from compatible apps installed on your other devices. Popular Chromecast-compatible apps include Netflix, YouTube, Spotify, and Google Play Movies & TV.
The Bottom Line
We have some other guides and tips related to Hardware and Software. For example, if you are facing difficulties in streaming movies or playing video games, it could be a sign that you should repair or replace the GPU.