Do you want to tweak your mouse settings for better performance and accuracy? If you’re a Windows 11 user, you might have heard of mouse acceleration.
Some people love it, some people hate it. It’s a setting that changes how fast your cursor moves depending on how quickly you move your mouse.
It can be useful for some tasks, but it can also mess up your aim in games.
In this guide, I’ll teach you how to turn off mouse acceleration in Windows 11, why you might want to do that, and what other options you have to customize your mouse experience.
Key Takeaways
- Disabling mouse acceleration in Windows 11 enhances cursor movement consistency, crucial for precision tasks and competitive gaming.
- The process involves navigating to Mouse settings, accessing Additional mouse settings, and unchecking “Enhance pointer precision.”
- Customizing other mouse settings, like cursor speed and DPI (through third-party software), can further improve accuracy and user experience.
- The change applies system-wide and affects all applications, with some games offering their own settings to override system mouse settings.
- Advanced users can explore further customization through the Control Panel, third-party software, and even Windows Registry edits for a tailored computing experience.
Mouse Acceleration Explained
Mouse acceleration is a feature designed to adjust the cursor’s movement speed based on the speed of your mouse movements.
It’s a form of pointer precision enhancement that Microsoft Windows has included in its operating systems to cater to a broad user base.
While this feature can make your mouse feel more intuitive for daily tasks, it can lead to inconsistency in cursor movement, especially in scenarios requiring precise mouse control, like graphic design or competitive gaming.
Why Disable Mouse Acceleration?
The primary reason to disable mouse acceleration in Windows 11 is to gain consistent mouse movement.
This consistency is crucial for tasks that demand precision, as it allows for muscle memory development, enabling users to execute precise movements without the cursor speeding up or slowing down unpredictably.
Competitive gamers, in particular, often disable mouse acceleration to improve their accuracy and performance in fast-paced games.
Methods to Turn Off Mouse Acceleration in Windows 11
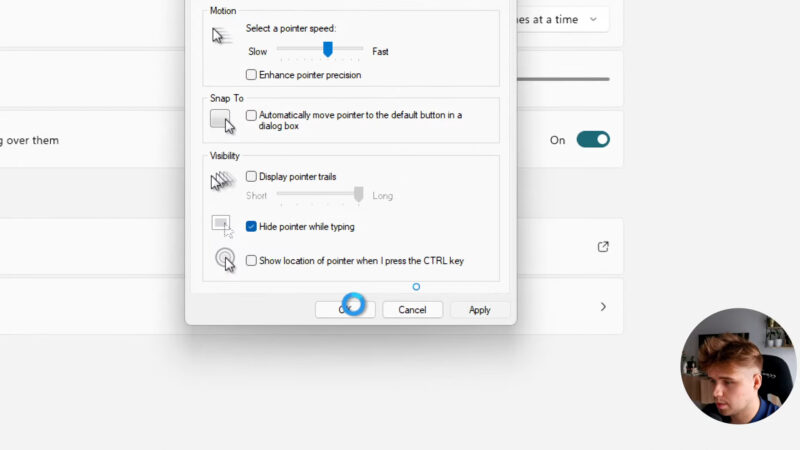
Turning off mouse acceleration in Windows 11 is straightforward. Here’s a step-by-step guide to do it:
- Open Mouse Settings: Right-click on the Start button and select Settings. Navigate to Bluetooth & devices > Mouse.
- Access Additional Mouse Settings: Scroll down and click on “Additional mouse settings” under the Related settings section.
- Adjust Pointer Options: In the Mouse Properties window that opens, switch to the Pointer Options tab.
- Disable Enhance Pointer Precision: Locate the “Enhance pointer precision” option under the Motion section and uncheck the box next to it to turn off mouse acceleration.
- Apply and OK: Click Apply, then OK to save your changes.
By following these steps, you will have successfully disabled mouse acceleration in Windows 11, leading to a more predictable cursor movement that doesn’t vary with the speed of your mouse movements.
Verifying Mouse Acceleration Status
To check if mouse acceleration is off, simply revisit the Pointer Options tab in the Mouse Properties window.
Ensure that the “Enhance pointer precision” box is unchecked. This verification step ensures that your settings have been applied correctly.
Tailoring Mouse Settings for Precision
Beyond turning off mouse acceleration, Windows 11 offers several other settings to fine-tune your mouse for optimal performance:
- Adjusting Cursor Speed: In the Mouse settings, you can adjust the cursor speed to find the perfect balance for your needs.
- Customizing Cursor Appearance: Windows 11 allows for custom cursor sizes and colors, providing an additional layer of personalization.
- DPI Control: For users with gaming or high-precision mice, adjusting the DPI (dots per inch) settings directly through the mouse’s software can further enhance accuracy.
Sensitivity Settings for Gamers
For gamers, disabling mouse acceleration is often just the first step.
Adjusting the sensitivity settings, either through Windows or directly in the game’s settings, can further refine the gaming experience.
Finding the right sensitivity is crucial, as it impacts how much you need to move your mouse to achieve the desired on-screen movement.
Windows 10 Users

For those on Windows 10, the process to turn off mouse acceleration is similar but accessed through a slightly different path: Start > Settings > Devices > Mouse.
From here, uncheck “Enhance pointer precision” to disable mouse acceleration.
Going Beyond Basic Settings
Beyond the basic toggling of mouse acceleration, Windows 11 offers a suite of advanced customization options for those who want to dig deeper.
This includes accessing the Control Panel for more granular control over mouse properties, exploring third-party software for DPI adjustments, and utilizing Windows Registry edits for users who seek the utmost customization.
Here’s how to further refine your mouse settings:
Accessing the Control Panel for Detailed Customization
- Open Control Panel: Type “Control Panel” in the Windows search bar and open it.
- Navigate to Mouse Settings: Go to Hardware and Sound > Devices and Printers > Mouse. This will bring up the Mouse Properties window, where you can access additional settings not available in the main Settings app.
- Explore Advanced Settings: Within the Mouse Properties, explore tabs like “Buttons” for configuring button assignments and “Wheel” for adjusting scroll speed, providing a more tailored experience.
Using Third-Party Software for DPI Adjustments
Most gaming and high-precision mice come with their proprietary software, allowing for detailed customization, including DPI settings, button mappings, and even RGB lighting.
Adjusting the DPI settings directly through this software can offer a more nuanced control over mouse sensitivity, independent of Windows settings.
Registry Edits for the Tech-Savvy
For users comfortable with editing the Windows Registry, there are tweaks available that can alter mouse behavior beyond what’s available through the standard settings.
However, it’s crucial to proceed with caution, as incorrect edits can cause system instability. Always back up the registry before making changes.
The Impact of Hardware on Mouse Precision
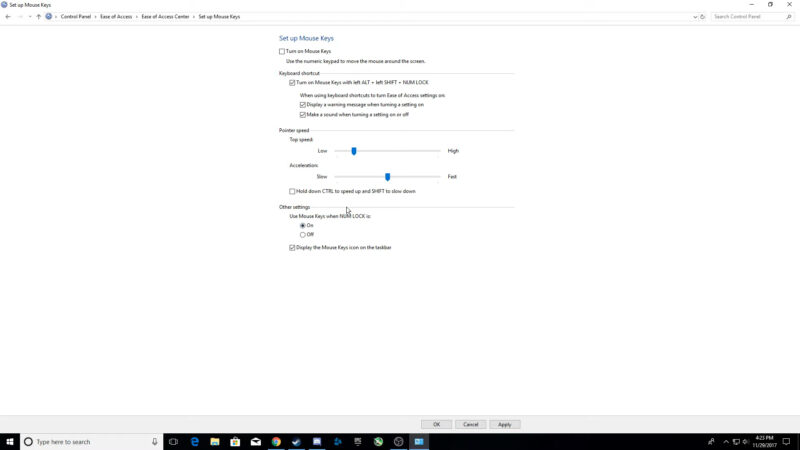
While software settings are vital, the hardware also plays a significant role in mouse precision.
The quality of the mouse sensor, the surface it’s used on, and even the mousepad can affect performance.
Investing in a high-quality mouse designed for precision tasks or gaming can complement your software settings adjustments, leading to the best possible control and accuracy.
Choosing the Right Mouse
When selecting a mouse, consider the following factors:
- Sensor Type: Optical and laser sensors have different characteristics. Optical sensors are generally preferred for precision tasks.
- Ergonomics: A mouse that fits well in your hand will reduce strain and improve control.
- Additional Features: Extra buttons and adjustable weights can enhance the mouse’s functionality for specific tasks.
FAQs
Can I turn off mouse acceleration for specific applications only?
No, turning off mouse acceleration in Windows 11 applies system-wide and cannot be disabled for specific applications through Windows settings.
However, some individual applications, especially games, may offer their own settings to disable mouse acceleration within the app.
Will disabling mouse acceleration affect my touchpad settings?
Disabling mouse acceleration primarily affects external mice. Touchpad settings, including pointer precision, are managed separately under Touchpad settings in Windows 11.
Is it necessary to restart my computer after disabling mouse acceleration?
No, changes to mouse acceleration settings take effect immediately. A system restart is not required for the changes to be applied.
Can I adjust the mouse acceleration levels instead of turning it off completely?
Windows does not offer a native way to adjust the levels of mouse acceleration directly. The option available is to either enable or disable “Enhance pointer precision.”
How do I know if my mouse acceleration is currently enabled?
You can check the status of mouse acceleration by navigating to Mouse Properties and then the Pointer Options tab. If the “Enhance pointer precision” box is checked, mouse acceleration is enabled.
Does disabling mouse acceleration improve battery life for wireless mice?
Disabling mouse acceleration itself does not have a significant impact on battery life for wireless mice. Battery life is more influenced by the DPI settings, polling rate, and usage patterns.
Final Words
Disabling mouse acceleration in Windows 11 is a simple adjustment that can have a profound impact on your computing experience, particularly for tasks requiring precision.
By following the steps outlined in this guide, you can achieve consistent and predictable cursor movement, allowing for improved accuracy and performance.
Remember, the key to optimal computer use lies in customization, and adjusting your mouse settings is a great place to start.
We’ve recently written about how to set up and use your Chromecast for a PC or laptop, so make sure to check it out and activate this device in no time.
