Wondering how to add and edit text in Premiere Pro? You have come to the right place!
In this post, we will explain how to edit text in Premiere Pro. We go over how to create a title graphic, animating your text, choosing fonts, and more. Read on to learn how to make captivating captions and titles.
There are several ways to add text to a video project in Adobe Premiere Pro. Let’s explore the different options of how to add text and customize it for your project.
Considering that Premiere Pro is pretty time-consuming and pricey, there’s a faster cheaper option Premiere Rush. Although not perfect, Premiere Rush also has its flaws.
Creating a Title Graphic
To work with titles and text, first, open the Essential Graphics Workspace. This panel is dedicated to working with graphics.
- Go to Window > Workspaces > Graphics from the main menu.
OR click Graphics from the workspace bar in the top panel.
From here, you can create a title from scratch:
- In the right-hand Essential Graphics Panel, go to Edit > New Layer (Turning Page Icon)
- From here, you can select one of the dropdown options. For this lesson, let’s choose Text.
- Now you have a text layer overlaying your video. From here, you can customize your text layer with precision.
If you want to create a title from Template:
- In the right-hand Essentials Panel, select Browse.
- From here, there are dozens of templates to choose from. Select one and drag it to your timeline.
Editing the Text in Premiere Pro
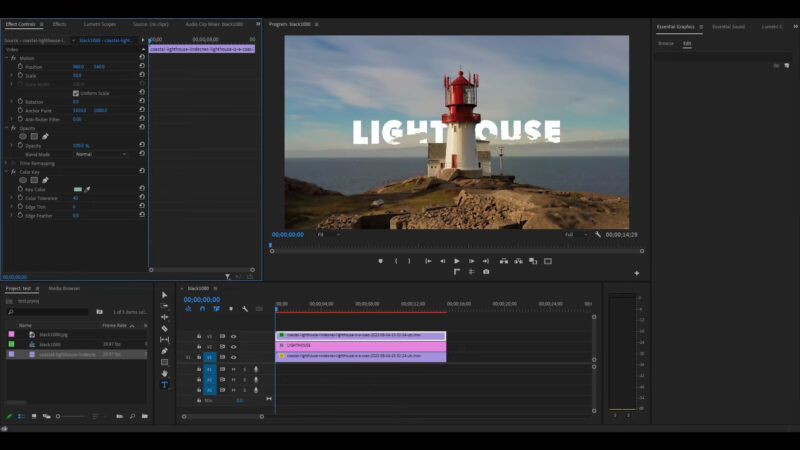
These are all of the sections within the Essential Graphics panel. Here, I will explain the function of all the buttons.
Layers
With your title block selected, the layers panel will display the text layer and any effects that you use on the layer. Multiple text layers and effects will be stacked here. Fx stands for text effects, T for text layers. You can switch the order of the layers, duplicate, delete, and organize the layers in this panel.
Click the eye icon to hide/unhide the layer.
This icon allows you to manage the panel. You can close the panel, undock, close other panels in the group, alter the settings, change text or shape properties, toggle on/off Smart Quotes, and manage additional folders.
This button (a turning page icon) allows you to create a new layer. You can create text, vertical text, rectangle, ellipse, or import a file.
This folder icon lets you create a new group, organizing your layers.
Responsive Design
The Responsive Design feature allows you to create graphics that automatically stretch to animate in the same amount of time, even if you time-stretch other parts of the project. For example, you can protect an intro of a show and use it for other projects. When placed in the new project, the templates can responsively retime to align with a new sequence.
Align and Transform
In this panel, you can align the text to the screen, centering it, nudging it, and adjusting the opacity.
Master Styles
Master Styles is a feature that allows you to set text presets. When you set a master style, you save all of the Text and Appearance properties of a graphic that can then be applied to other graphics. Master Styles is great for projects that require the same text style throughout.
Here, you can select your text style or create a new Master Text Style for later use.
Text
The Text panel gives you all of the basic text adjustments, such as bolding, changing the font family, text alignment, and more.
Appearance

This panel adjusts the color, fill, stroke, background, and shadow of your text.
The wrench icon adjusts graphic properties.
The eyedropper tool lets you select any color from the screen to use as the color for your fill, stroke, background, or shadow.
The fill is the color inside of an object.
A stroke is an outline around the shape of an object. You can add multiple strokes around the object and adjust the weight of the stroke.
The background fills the box holding the text with a color fill. You can adjust the size of the box as well as the opacity.
The shadow creates a shadow layer underneath the text. You can adjust the color, opacity, angle, distance, size, and blur of the shadow as well.
The Mask with Text feature lets you turn the text layer into a mask, masking the layer beneath the text layer within the essential graphics panel.
Animating the Text in Premiere Pro
After all this, you have finished perfecting the text. Now, how do you animate it? Fade in/out, moving the text placement, that’s where Effect Control Panel comes in.
With Adobe Premiere Pro, you will quickly discover several ways to do the same action. Pick the way that works best for you.
To animate the text:
- Highlight your text in the timeline by clicking on it. A white outline will appear. If the Effect Control Panel isn’t open, go to Window > and check Effect Controls to bring it out.
- Here in the Effects Control Panel, you set keyframes to animate your text. You drag the play head to your desired time. To start keyframes, you click the stopwatch icon.
- To add another keyframe, drag the play head to the end of the animation, change your desired value, and hit the diamond icon. Here, you can see I created a scale animation from 9 seconds to 10 seconds, increasing the text’s size.
- To reset the keyframes, hit the stopwatch. Hitting the stopwatch will clear out all of the keyframes, starting fresh.
Default animation settings are Scale, Scale Width, Position, Rotation, Anchor Point, Anti-Flicker, and Opacity. You can also add additional effects like Gaussian Blur, as an example, adding keyframes to animate.
To find and add these additional effects, go to Window > Effects. Here, you will find dozens of effects to choose from.
You can also edit the text similarly as you can in the Essential Graphics panel. (Another example of how you can do the same action within different parts of Premiere Pro.) Flipping out the Text options will give you the same Text section and Appearance section that you get in the Essential Graphics panel.
To add a keyframe with the original parameters, hit the Reset icon.
Exporting a Text Template

You can export a text template to use for future projects. You can save within the Essential Graphics library, your computer drive, or the Creative Cloud. To do this, select the title clip and go to File > Export > Export As Motion Graphics Template OR Graphics > Export As Motion Graphics Template.
Additional Resources
Adobe has tons of resources to help you create the best projects. For editing text specifically:
Adobe Fonts
Adobe Fonts is an online database with thousands of fonts at your disposal. Downloading a new font to use in your work is as easy as toggling Activate. You don’t have to pay additionally for these fonts.
You can get to this web app by either going to fonts.adobe.com or Graphics > Add Fonts from Adobe Fonts…, which will take you to the same browser.
The web app is great because you can search and browse fonts in many different ways.
You can use tags, searching for a specific style:
You can also search by Classification, looking for Serif or Sans Serif fonts, etc.
Or search by Property, sorting by weight, width, contrast, and more.
Lastly, you can even input sample text to see how your text looks in that particular font.
Adobe Fonts makes searching for fonts an easy endeavor.

Adobe Stock
To get additional text templates, go to Adobe Stock. You can search for new ones directly in-app, toggling for both free and paid templates. Templates can be so helpful when creating new content on the fly.
To go to the web app directly, go to stock.adobe.com. Here, in addition to templates, you will find video footage, photos, and more.
FAQ
Can I import custom fonts into Premiere Pro?
Yes, you can import custom fonts into Premiere Pro. First, install the font on your computer. Once installed, the font should be available in Premiere Pro. Restart Premiere Pro if the font doesn’t appear immediately.
How do I export just the text or title from my project?
To export only the text or title, you can create a transparent video and place your text over it. Then, export this portion of your timeline using the same process you would for exporting a video.
Is there a way to link text properties across multiple titles?
Yes, using the Master Styles feature in the Essential Graphics panel. Create a style and apply it to multiple text layers. When you update the Master Style, all linked text layers will update automatically.
Can I animate text along a path in Premiere Pro?
Premiere Pro does not directly support animating text along a path. However, you can create basic path animations by manually keyframing the position of the text. For complex path animations, Adobe After Effects is more suitable.
How do I back up or share my custom text templates?
Export your text templates as Motion Graphics templates (.mogrt files). You can save these to your computer or cloud storage for backup or sharing. Import these .mogrt files into any Premiere Pro project.
What’s the best way to ensure text legibility in videos?
Use contrasting colors for text and background, avoid overly decorative fonts for small text, and consider adding a background or outline to your text. Also, keep your text size large enough to be easily readable.
Can I use text animations for subtitles or captions?
While you can animate text for creative subtitles, Premiere Pro offers a dedicated captions tool for standard subtitles and captions. This tool provides easier formatting and export options for subtitles.
Is it possible to convert speech to text within Premiere Pro?
As of my last update in April 2023, Premiere Pro had introduced a Speech to Text feature, allowing automatic transcription of dialogue in your videos. This is useful for creating subtitles and captions quickly.
Final Words
If you find yourself getting stuck on a concept that wasn’t answered in this article, there are dozens of tutorials and lessons available on Adobe.com in both written and video formats. You can also consult the vast community forum or use the chat feature to directly speak with Adobe professionals.
